-
Práctica 2 - Guía Configuración Premiere para edición con imágenes fijas
Configuración proyecto para edición imágenes fijas
Al abrir un nuevo proyecto en Premiere para animación se debe configurar la secuencia desde los ajustes Generales, pues no aparecen esas características en los Ajustes Preestablecidos. Los datos para esta práctica son:
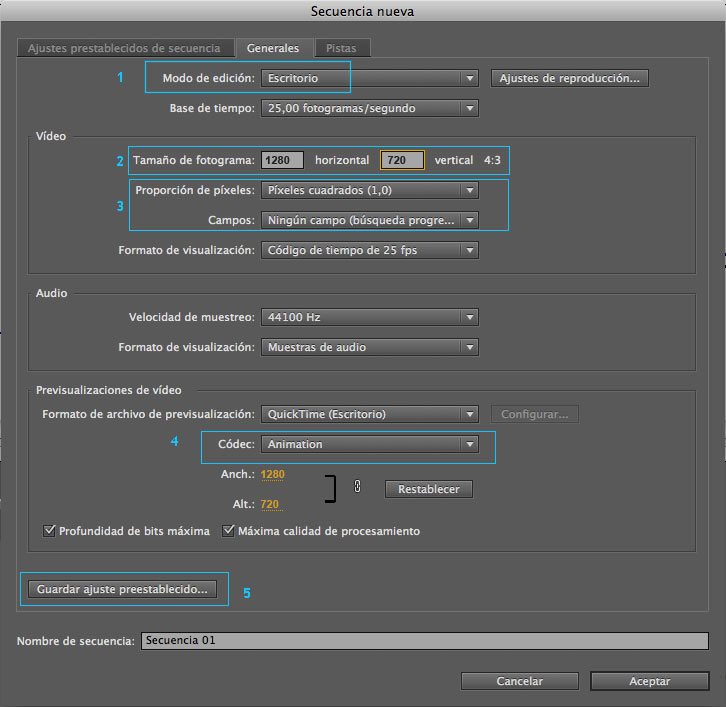
1. Modo de edición: Escritorio (correspondería a personalizado). En este modo todas las propiedades quedan abiertas para ajustarlas
2. Tamaño de fotograma: hay que ajustar el tamaño de las imágenes realizadas para la pixilación al tamaño del vídeo. La cámara de fotografía hace imágenes con un tamaño muy superior al del vídeo, por lo que hay que encontrar un tamaño de vídeo proporcional y que el ordenador pueda renderizarlo, el tamaño full HD 1920 x 1080 requiere un ordenador potente, para las prácticas es recomendable 1280 x 720
3. La proporción del pixel: pixel cuadrado (1.0), y en Campos: Sin campos (progresivo)
4. El códec para previsualizar es aconsejable usar el mismo que se usará para exportar, en este caso Animación.
5. Estos ajustes de vídeo pueden guardarse y después aparecerán en el listado de Ajustes Preestablecidos
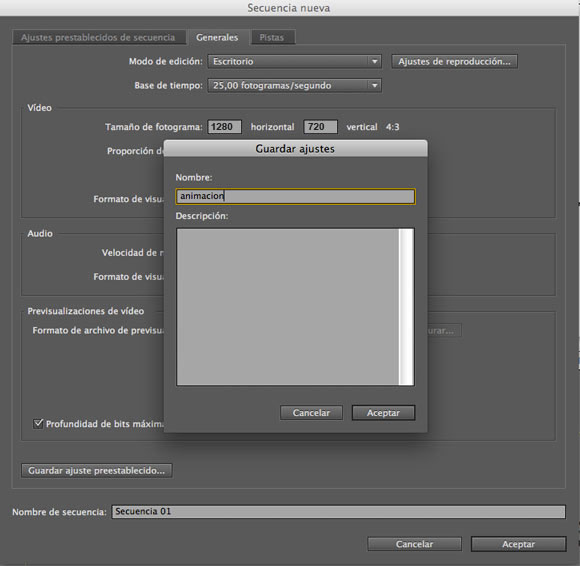
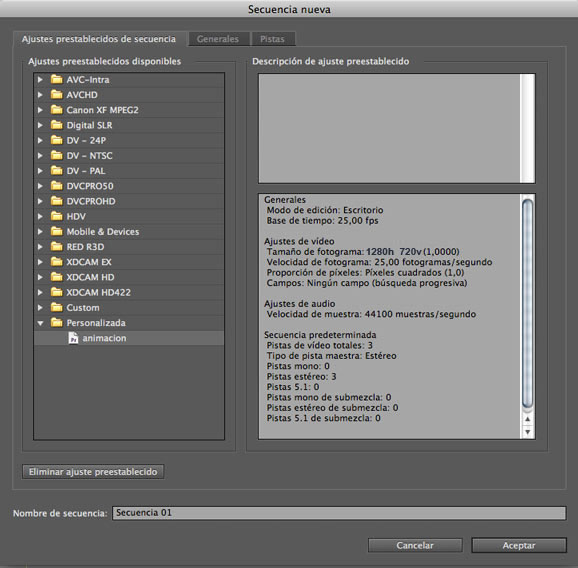
Duración en fotogramas de cada imagen fija
La duración de cada imagen en animación suele ser de dos fotogramas. Este valor se asigna desde las Preferencias Generales de Premiere. Cuando el proyecto de Premiere se ha abierto se accede a las Preferencias tal como muestra la siguiente imagen
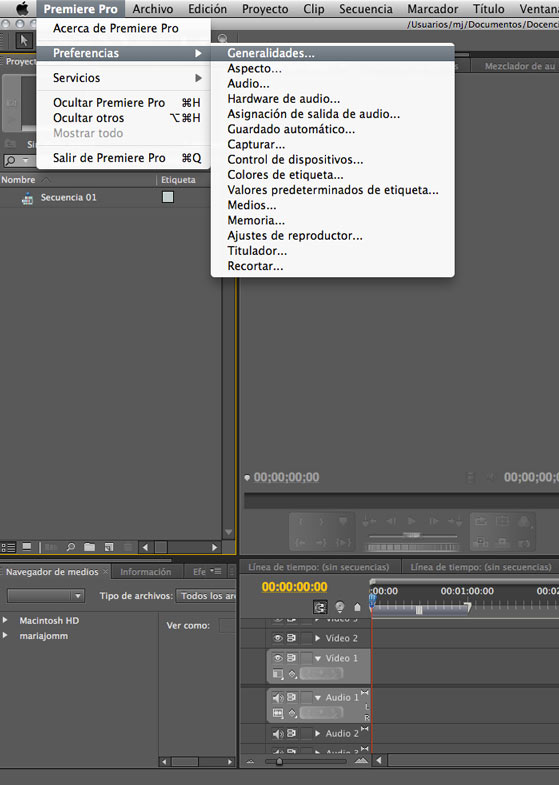
En el menú que aparece se introducen los datos de "Duración predeterminada de imagen fija": 2
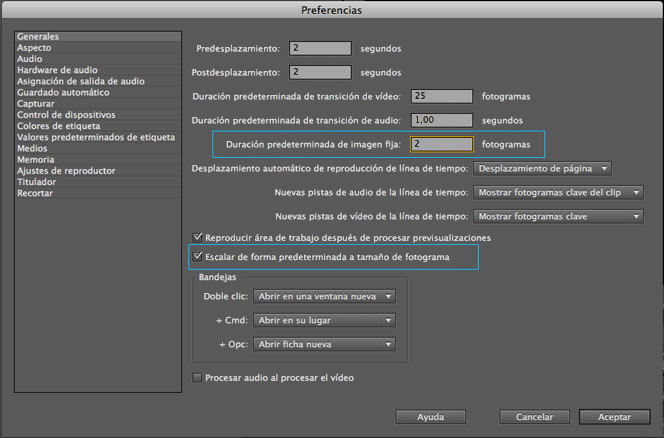
Respecto a la opción "Escalar de forma predeterminada a tamaño de fotograma", si el tamaño asignado en la configuración de la secuencia es proporcional al de las imágenes, es la opción más cómoda. Si por el contrario se va a reencuadrar la imagen en el tamaño del fotograma es mejor hacerlo después en la edición.
Una vez ajustada la duración de cada imagen, se importan los archivos de las fotografías (ver tutorial importar y organizar archivos). En el caso de imágenes fijas, puede importarse la carpeta que las contiene, o seleccionar las imágenes sin seleccionar "imágenes fijas numeradas" porque esta opción convierte las imágenes es un clip de vídeo dentro de la ventana de proyecto.
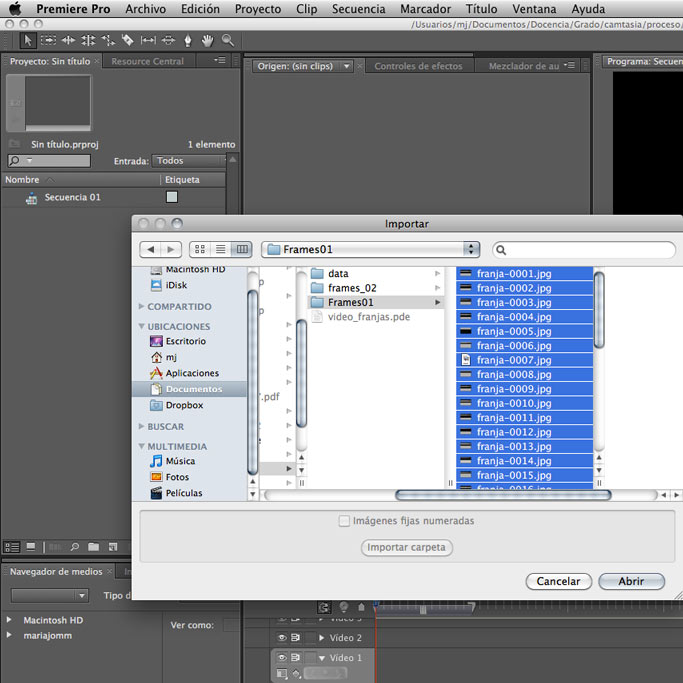
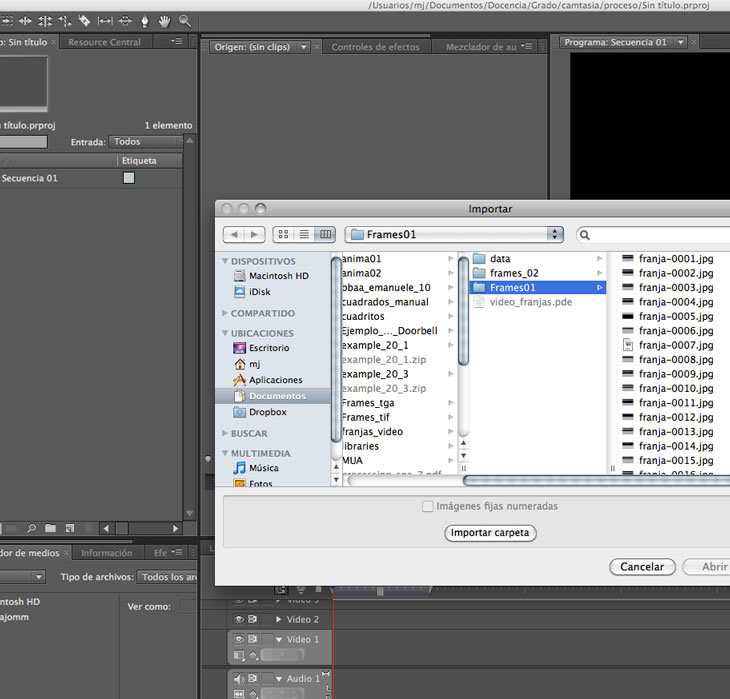
Una vez están las imágenes en la ventana de proyecto, se seleccionan y arrastran todas juntas al Timeline
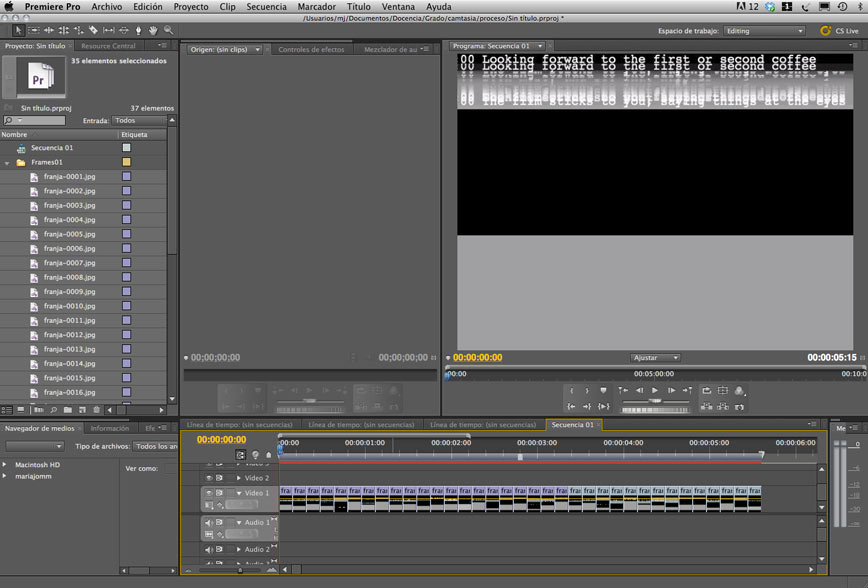
Si se va a ajustar la escala de las imágenes manualmente, se selecciona la primera y en la ventana Controles de efectos se ajusta la escala y posición, después clicando esa imagen en el Timeline con el boton derecho del ratón se selecciona Copiar en el menú que aparece
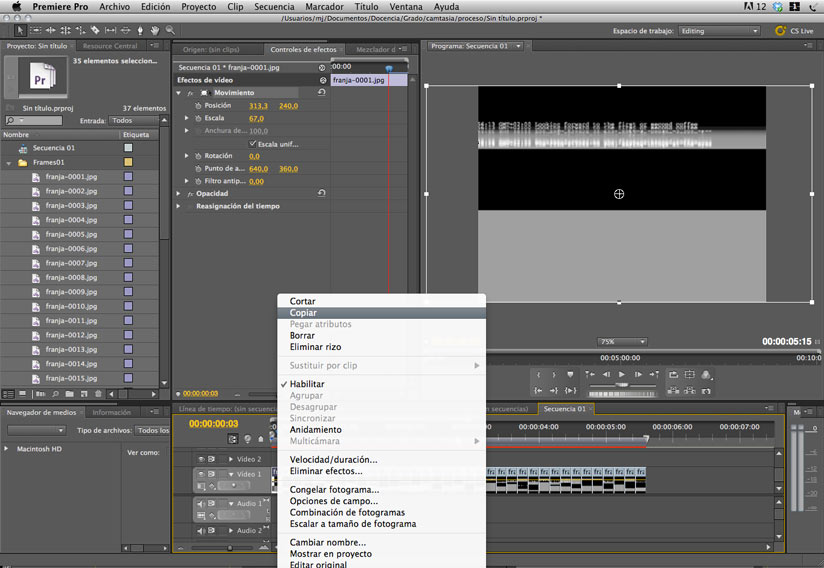
Despues se seleccionan el resto de imágenes en el Timeline
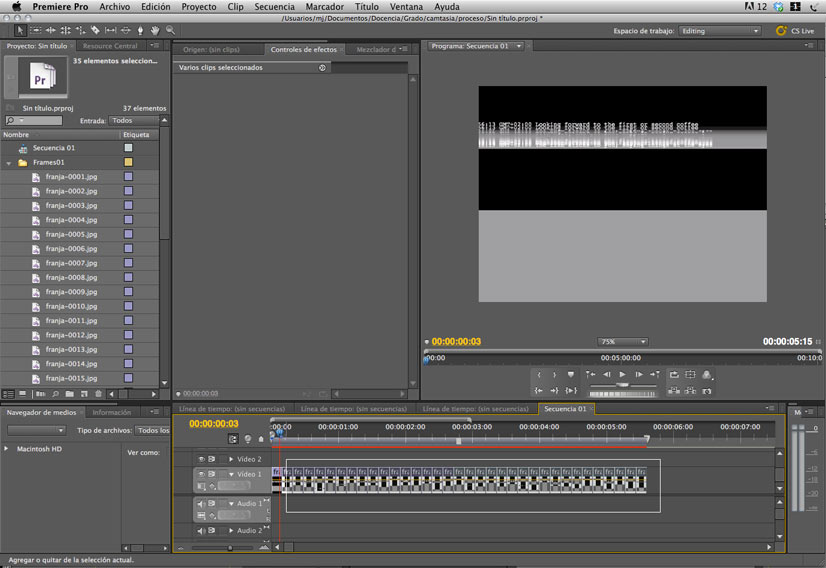
Y con las imágenes seleccionadas se pegan los atributos del primer frame a través del menú Edición / Pegar atributos
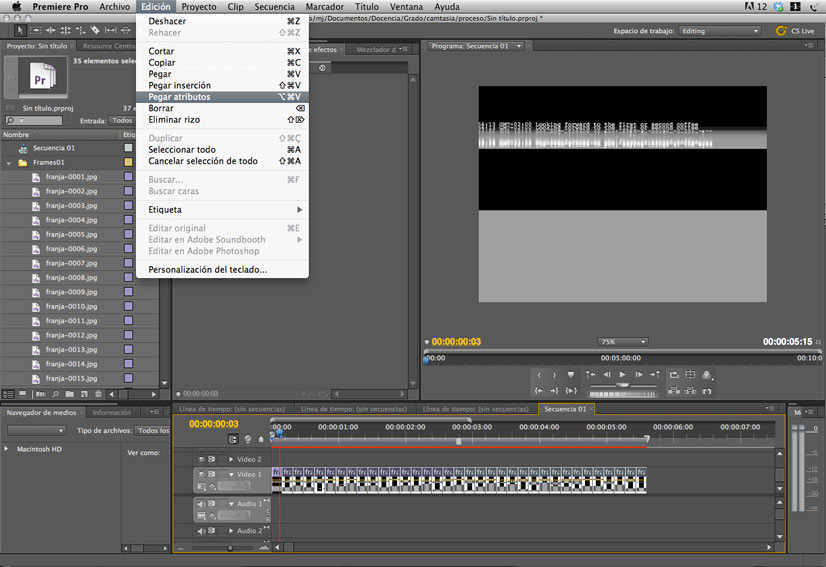
En la línea de tiempo hay una línea roja sobre las imágenes, esto significa que el proyecto necesita ser renderizado antes de exportarlo. Para ello, con la ventana del Timeline seleccionada, se aprieta la tecla Enter y aparece la ventana de Render
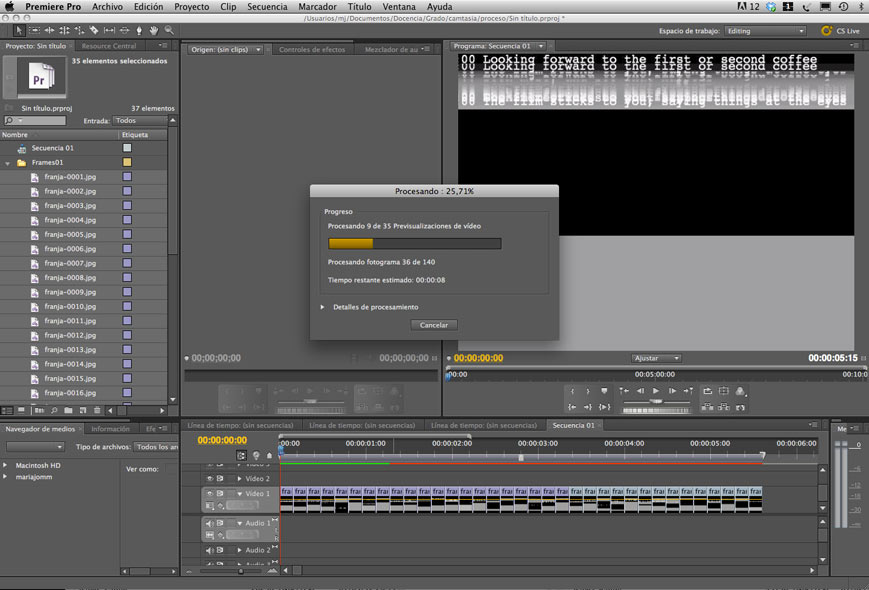
Para exportar la secuencia ir al menú Archivo/ Exportar/Medios
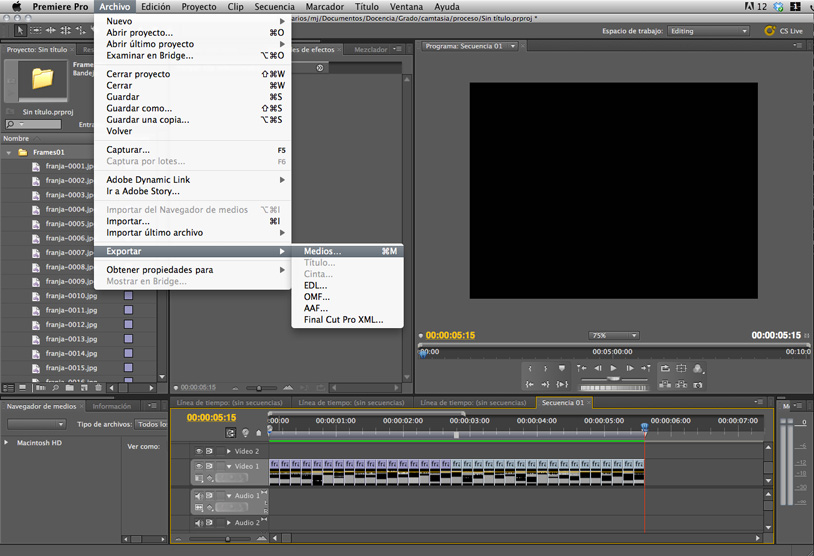
Aparecerá el siguiente menú que muestra la siguiente imagen. En Premiere CS5 puede seleccionarse "Coincidir ajustes de secuencia", y la mayoría de los parámetros quedarían como la configuración de la primera imagen de este tutorial, pero para animación es importante activar la opción "optimizar imágenes fijas" y no entra en los ajustes de secuencia.
Por ello vamos a personalizar la configuración sin elegir ninguno de los ajustes predeterminados.
En las opciones Códec de video seleccionamos: Animación.
Los ajustes básicos se mantienen igual que en la configuración de la secuencia.
Como hemos mencionado es importante seleccionar "optimizar imágenes fijas"
En las pestañas Origen y Salida se puede comprobar que el video de salida tendrá el mismo aspecto que el de la edición.
También es importante poner el nombre de salida del archivo de video y fijarse en la carpeta en la que se guarda.
Por último clicar Exportar para que Premiere genere el archivo de video
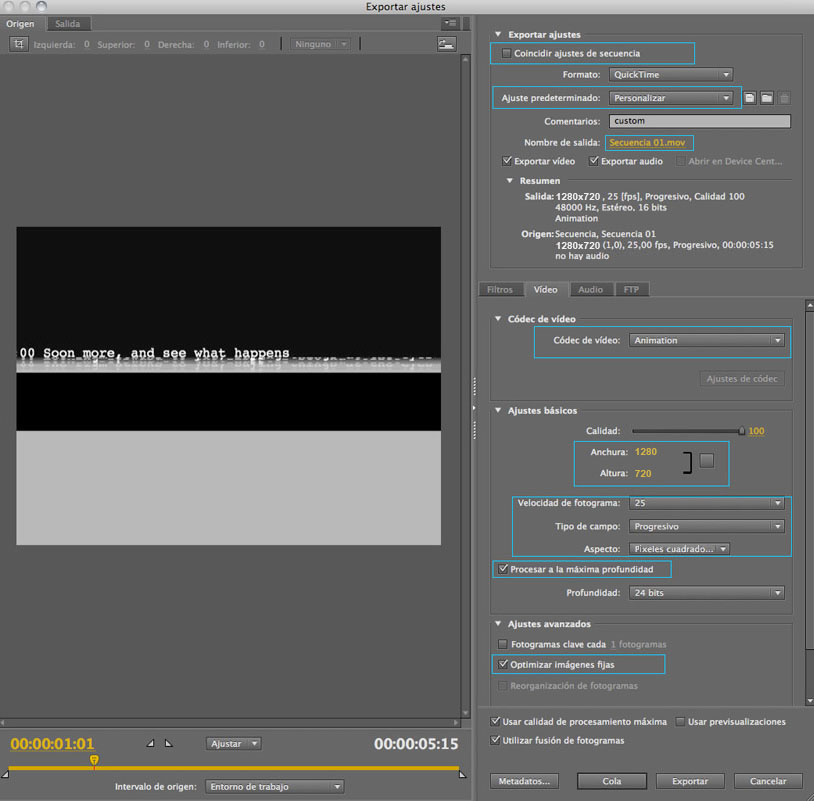
El archivo que genera la exportación será el máster de la práctica (fichero exportado con máxima calidad del que se pueden sacar versiones con las compresiones requeridas para distintos sistemas de distribución). Para subirlo a un servicio de alojamiento de videos (Vimeo, Youtube, Politube...,), hay que volver a exportarlo siguiendo las indicaciones del códec, tamaño, Data rate..., que solicite el servicio elegido: Directrices de compresión de Vimeo. Guía de Youtube. Codificación video para Politube.
